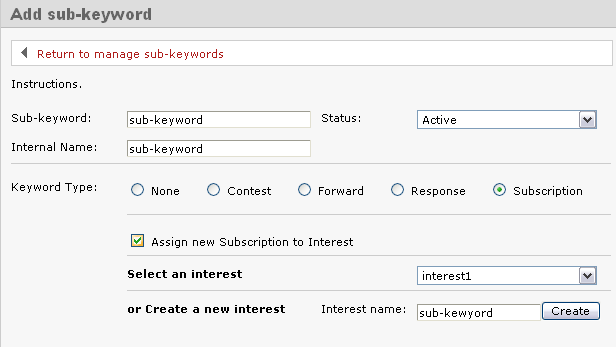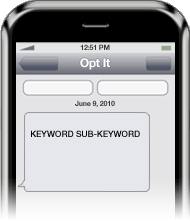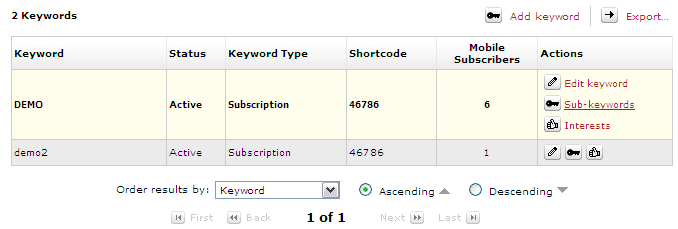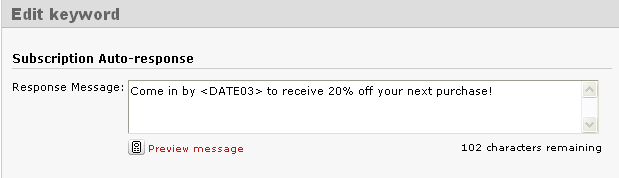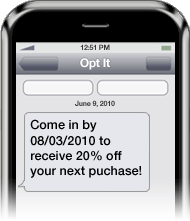Category Archives: Software
July 30, 2010 by Jessica Zorawski
For those of you bursting with anticipation for Part 2 on sub-keywords, the long, 24 hours wait is over: here’s the promised post explaining the popular sub-keyword type, Subscription.
If you followed all of the steps from yesterday’s post, telling you to go to Mobile> Manage Keywords> Sub Keywords> Add Sub Keyword and you chose the keyword type Subscription, then you are all set to begin:
Allow us to explain the difference between a sub-keyword and an interest and describe how they relate to each other. The purpose of choosing the sub-keyword type Subsciption is to sub categorize your list into specific target groups. Sub-keywords provide the functionality to sub categorize from an EXTERNAL perspective (think: CLIENT perspective); interests are the way to sub categorize from an INTERNAL Opt It Mobile 3.0 perspective. This means that when your customer texts in, they are saying “put me in this group within your software!”. Creating such a group WITHIN the software is the same as creating an “Interest”. You can create the sub-keyword and interest both at the same time- it’s real easy, see below:
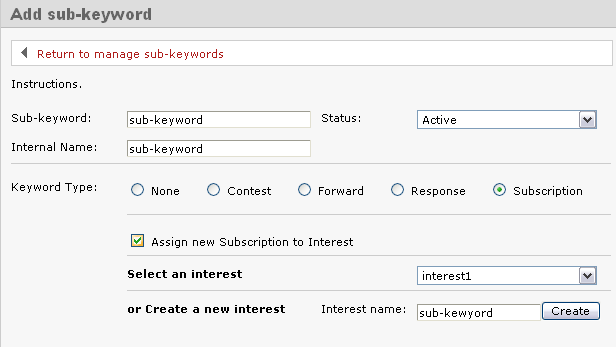
Creating a Subscription Sub-Keyword
Within the Edit Sub Keyword screen, check the box that says Assign new Subscription to Interest and Create a New Interest with the same name as your sub-keyword, and then click Create. The reason you should make both the same name is because when you attempt to Send a Text Message, the system will ask you which Interest groups you want to send to, not which sub-keywords. Giving them both the same name saves a lot of confusion.
Next, you will have the ability to edit the Welcome Message, Web Form Verification, and Already Subscribed Message. Since sub-keywords are not separate groups from keywords, the message that members receive depends on whether they are already a member of the keyword or not. Simply put:
- If your member is NOT yet a part of the keyword and joins your sub-keyword, they will receive the Welcome Message
- If your member is already a part of the keyword and joins one sub-keyword, they will receive the Already Subscribed Message
- If your member is already a member of the keyword and a sub-keyword, they will receive the Already Subscribed Message
Keeping this in mind, we suggest that you choose Custom for the Already Subscribed Message and edit it to contain the same language as the Welcome Message (just copy and paste it) or change it to contain an offer. You want to make sure it doesn’t stay as “Ops! You’re already opted in…”, because this will confuse the end user.
Scroll down the Edit Sub Keyword page to add in a Response Message if you would like. This is a one-time message that will go out when someone joins the sub-keyword. It can be used in a variety of ways, from a digital business card to a mobile coupon. If you don’t want this message to go out, just leave it blank.
Last, choose if and where you want messages forwarded in the Subscription Forward option. You’ll have the option to create a Response Message that would go out after the forwarded message. For example, if you asked your members to respond to your message with information, you could use this message to thank them for the info. It doesn’t go out until the message is replied to. Like the other Response Message, if you leave it blank it doesn’t go out.
And there you have it! Check back tomorrow for detailed information on the keyword types Forward, Response, and Contest.
July 29, 2010 by Jessica Zorawski
About 90 percent of all Opt It customers ask, “What’s a sub-keyword?” We think it’s a great question and one you’ve probably asked yourself in the past. The following is the first of a mini-series of posts dedicated to explaining sub-keywords. These posts will give you information on how you can extend your keyword functionality to utilize all of the keyword types and increase the number of ways you can interact with your members.
Definition
Let’s start off by explaining what a sub-keyword is: it’s a second word that people text in to interact with your keyword in a different way. A sub-keyword gives you the ability to have your keyword act in a variety of different ways and to support multiple keyword types.
In order to interact with one of your sub-keywords, your customers would text your keyword, followed by a and a second word (the sub-keyword) of your choice. An example looks like this:
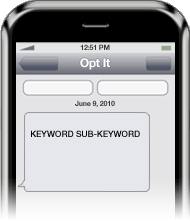
A sub-keyword is set up in the same way as a regular keyword in the software, meaning you choose which keyword type you want your sub-keyword to function as: Subscription, Response, Forward or Contest. Current members and new members alike are able to interact with the sub-keyword/s of their choice. After doing so, they’ll receive a message depending on the sub-keyword type.
When Should You Use a Sub-Keyword?
Each business will need to decide for itself how sub-keywords fit into their goals and desired results, but in general, using a sub-keyword is best when your goals are:
- To create categories within the main keyword
- For example- if your keyword is FOOD, your sub-keywords might be BREAKFAST, LUNCH & DINNER, so that you could send more targeted message to the people that enjoy a particular meal-time coupon over another.
- If you are a bar, your sub-keywords might be FRIDAY, SATURDAY, HIPHOP, etc.
- To market different locations
- If you have multiple locations with the same marketing plan, you can use sub-keywords to send out a specific message to a particular location if needed.
- To create sub groups that match your different target market segments
- You can create sub categories based on zip code, city name, neighborhood, etc.
- To run a contest
- Set up your sub-keyword as a contest to get the full functionality of a contest, and add a subscription keyword into your response to build your database
- To create a digital business card
- Make a sub-keyword type Response and allow your customers to text in for your contact information.
How to Set Up a Sub-Keyword
In order to set up a sub-keyword, log in to your Opt It account and hover over the Mobile option. Choose the first option, Manage Keyword. All of your keywords will display on the screen. Decide which keyword you want to create the sub-keywords under, and hover over that keyword. The field will expand to show three options under the Actions field; choose the Sub Keywords option.
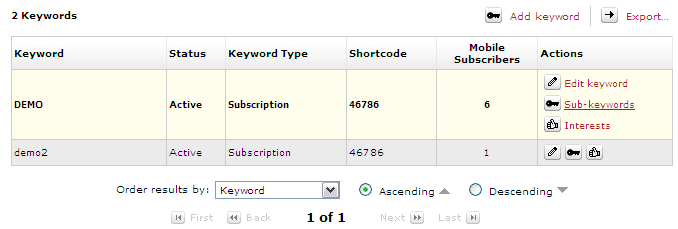
The Sub-Keywords screen will appear. Hit Add Sub-Keyword on the top left of the screen. Enter a sub-keyword name and then choose the Keyword Type and fill out the fields associated with the sub-keyword type.
Check back tomorrow for detailed information on each sub-keyword type!
July 22, 2010 by Jessica Zorawski
Once you’ve got a basic understanding of our software, your focus will most likely turn to getting the most out of each message you send. If you’ve been a client with us for awhile now, or if you are just getting started with Opt It, you will definitely want to read about this cool new feature offered in Opt It 3.0.
We’ve been in the text messaging business since 2004 and know from experience that one of the key ways to grab your clients’ attention via text is to customize the message to make it time sensitive. This is where the Dynamic Expiration Date comes in- it’s a simple and easy way to catch seize your client’s attention and motivate them to act immediately upon an offer.
Here’s how it works: The Dynamic Expiration Date allows Opt It users to set their coupons or offer to expire an “X” amount of days after a message is sent out. For example, if your customer signs up for your list on 06/01/2010, your Welcome Message might include a coupon that expires in 3 days. For your customers that receive this message, the text would say “please redeem by 06/04/2010”. But if this person joined on 06/02/2010, the message would read to them “please redeem by 06/05/2010”. Pretty cool, huh?
The benefits of this feature are huge- not only are you sending a customized message to your members to make them feel special, you’re setting a timeline for redemption, forcing those who want to take advantage of the deal to act quickly.
So, how do you use it? It’s easy:
All you have to do is include into your message to have your offer expire an X number of days after the member joins the list (Just change XX to the number of days you want the offer to be valid). Remember- the number needs to be at least 2 digits, so if you want people to redeem your offer 1-9 days in the future, just include a “0” before the number of choice.
An example message would look like this:
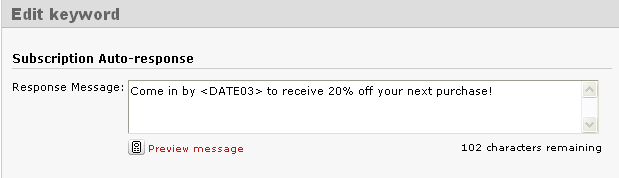
(This is how the message looks typed in the software)
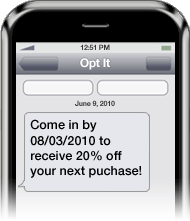
(This is how the message appears on the members phone)
The Dynamic Expiration Date feature can be included in your Welcome Message, Response Message, Already Subscribed Message, Web Form Verification Message, and Subscription Forward Response Message.
And the best part of the feature? – Iit’s FREE!
July 9, 2010 by Jessica Zorawski
After months of development and testing, sleepless nights and overdosing on Starbucks double shots, Opt It Mobile 3.0, or in human terms, our text message marketing software, has finally been released.
If you ask Team Opt It, what’s the best part about Opt It Mobile 3.0? In a world of complicated software and endless workarounds used to get business done, Opt It Mobile’s new release puts “simple” back into “solution”. The entirely revamped system is the most user-friendly text messaging application for businesses on the market today.
Here at Opt It, we take customer recommendations seriously. Suggestions from our customers, combined with a pretty impressive design and development team, has resulted in a great application. Throughout the process of building 3.0, our top priority was to create an intuitive system with ease-of-use that is second-to-none. We’re sure we’ve succeeded in reaching that goal and are proud to pass it along to you.
We understand that customers don’t need to spend endless work hours trying to figure out a complicated system. With Opt It, that won’t happen. You’ll be focused on what’s most important to you– reaching your customers and building revenue.
There’s a new feel to the Opt It software. As one novice user put it, “When I’m working with it, I know all the old functionality I love is still there, there’s just a more intuitive way of using it to my advantage.” The bottom line is – it’s easy to use. And with fresh features like our filters and Inbox functionality, it’s more effective than ever at helping you to launch and maintain a thriving text message marketing campaign.
We are more than excited to share with you all of the new capabilities and features you are now receiving by being a part of the Opt It family:
- Increased Speed- Our newly updated platform to send out your messages is now even faster when sending, receiving and delivering your content.
- Advanced Filters- We have introduced a new concept called Filters. In all parts of the software, it is now much easier to find specific information using filters, and you can save a filter that you use regularly to search data within your account with great speed and accuracy.
- Message Clone- If you want to send the same message again to another keyword or group, just hit Clone by the recently sent message and it will automatically generate the message again so you do not have to re-type.
- Send to Multiple Keywords- You can now send a message to multiple keywords, so if you have multiple locations that are offering the same special you can save some time and send the same message to all of your keywords.
- Advanced Help Section- You now have 40 new pages of Support documents, all made to address specific questions and topics. Use these and save yourself time in getting your questions answered.
- Assigning Members to Keywords- It just got easier to assign a member to a keyword- if you want to add a member manually, it is now a much easier procedure to do so.
- Sign Up Form Widget- you can now set any of the optional fields you want to obtain from your customers as required, increasing the amount of information you can acquire through this process.
- Phone Status- Now you can see the status of a members phone number so that you can monitor whether all of your members have good, working numbers. Delete the phone numbers that are no longer working to save money.
- Message a Single Person- Now you are able to send a message to a single person, which comes in handy when someone responds to your message with a specific question. This really allows you to carry on a direct one-to-one conversation.
Stay tuned for more exciting details about Opt It Mobile 3.0.
Enjoy – Team Opt It
Newer Posts