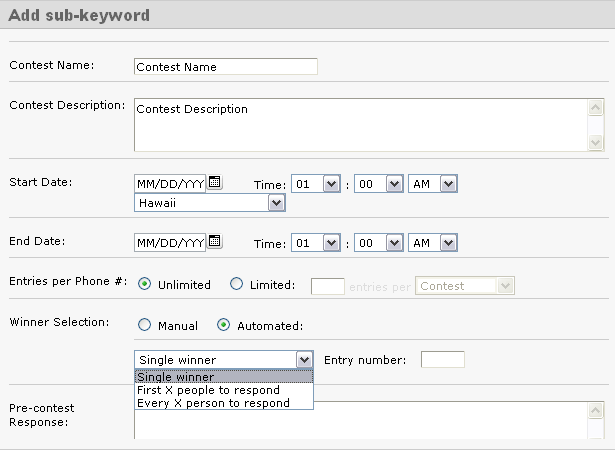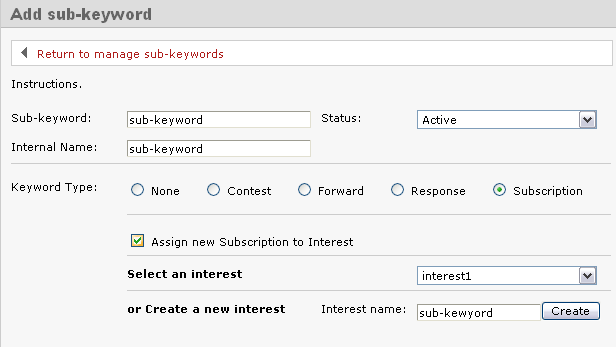Yearly Archives: 2010
August 16, 2010 by Jessica Zorawski
New reports from the Pew Hispanic Center indicate significant differences between native-born and foreign-born Latinos and their technological usage. The largest difference was found in text messaging, with 83 percent of native-born Latinos, ages 16 to 25, using text messaging as their primary communication method, while only 56 percent of foreign-born Latinos claimed to do the same.
This technological divide extends to all forms of communication, from talking on the phone, to Internet and email usage. The explanation for the difference is unknown, but researchers speculate that language barriers, a small social network and the inability to afford an extensive cell phone plan, all contribute to the differences seen.
Young Hispanics influence their parents buying decisions as they are often the family translator and more technologically proficient when it comes to comparing prices and doing product reviews. If your customer base include some portion of the Hispanic population, knowing that 16 to 25 year olds influence family decisions helps you align marketing efforts to target an influential younger generation. In addition, taking your clientele into consideration and understanding that there are key differences between native-born and foreign-born Latinos can help you zero in on the most targeted marketing approach. With 83 percent of native-born Latinos using text messages to communicate, it’s a safe bet that reaching them through text message marketing is the way to go.
August 4, 2010 by Jessica Zorawski
In the last decade, CRM, a.k.a. Customer Relationship Management, has become a keyword for organizations, especially as competition increases and understanding your consumer becomes more important. Most businesses have some sort of database that collects information ranging from customer name to birth date to shopping patterns. In this post, you’ll find information on how to integrate your current CRM system with Opt It Mobile 3.0, or, if you’re in need of a CRM solution, how to create your first CRM system within Opt It.
If you already have a CRM database created, you can link the system to Opt It through our API. Check out: http://app.optitmobile.com/help/developers-api-overview for details on how to get this set up. Depending on the CRM system you are using, you will need to get a developer involved to integrate the two systems. Some CRM systems, unless they are open source or have an API, will not allow you to integrate them. For those of you who have a CRM system that can be integrated, the multitude of options created by linking your CRM system to your Opt It account depends on how much information you have for each of your customers and what you’re trying to accomplish. Some examples of expanded capabilities include the ability to add members from your current system, the ability to insert member’s names in a personalized message, and the ability to send out a special birthday offer.
CRM Features in Action:
Joe is your customer and you know the following information: he has purchased product X multiple times before at location Y and his birthday is today. Consider sending him this message: “Hey Joe- Happy birthday! Stop by location Y & receive “buy one get one free” product X!” The chance of Joe responding to this highly personalized offer is very high.
If you don’t currently have a CRM database of your customers, you can begin creating one within your Opt It account. Use the web sign up form widget to capture pertinent customer demographic information like name, email, zip code, and birth date. You can also ask your members to reply to a message with demographic information. An example of such a message: “Please reply KEYWORD name, birth date, zip code”
By customizing your messages for your consumers, you’ are creating a personalized and closely targeted offer that is much more likely to be acted upon. Get started today!
August 3, 2010 by Jessica Zorawski
Last but not least in our sub-keywords miniseries are the Forward and Response sub-keyword types. These require less in-depth descriptions as they are fairly straight forward.
Forward
You will receive a notification when someone texts in to your Forward sub-keyword type. This results in a onetime communication with your customer.
There is a Response message included in the Forward option. This message, if filled in, goes out after the subscriber joins, allowing you to turn it into a welcome message or an offer.
Forward feature in action: Opt It once used this feature at a tradeshow in order to generate leads for our booth. Brand ambassadors walked around with Opt It logo t-shirts and a call-to-action on the back that read “Text DANCE to 46786 to see me dance!” When a tradeshow attendee texted in, a message with their number would be forwarded to the brand ambassador, who immediately burst into a quality rendition of the chicken dance. The attendee who texted in received our booth location and web address in the form of the one-time response message mentioned above. It was a great success!
Response
The easiest to manage and set-up of all of the sub-keyword types, the Response type sub-keyword allows you to create a one-time message for your members to receive- also called a bounce back message. This message can be in the form of a mobile coupon, a digital business card or a list of your locations. Many of our customers use dozens of Response sub-keyword types as a way to deliver and distinguish their mobile coupons.
That’s it, folks! Hope you enjoyed becoming knowledgeable about sub-keywords and can now extend the functionality and effectiveness of your text message marketing campaign. If you have any questions or comments, feel free to email support@optit.com.
August 2, 2010 by Jessica Zorawski
Now that you’re well versed on what a sub-keyword is and how to use it as a Subscription, we will continue our miniseries with detailed instructions on how to manage a sub-keyword type Contest.
Contest
Choosing the sub-keyword type Contest will provide you with a multitude of options to completely automate the Contest process.
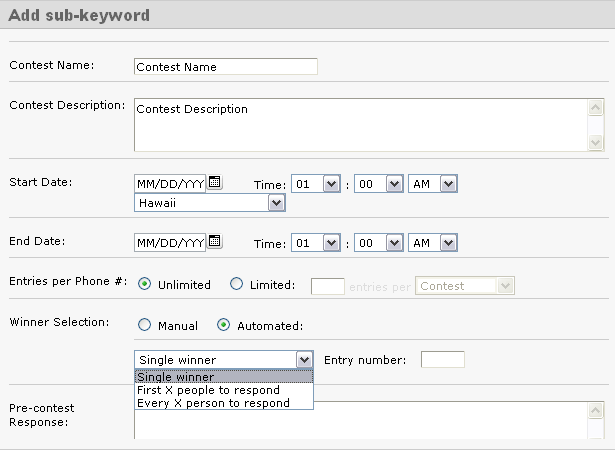
Start by giving the Contest a name and description. This is solely for internal purposes and will help you utilize our reporting tools later on.
You can set the Start and End dates for your Contest, down to the minute. There is a setting to adjust time zones as well.
Next, chose the number of Entries per Phone you want admitted into the contest. Then, chose whether you want the Winner Selection to be Manual or Automated. If you select Automated, you can choose to have multiple winners. If you choose the Manual selection option, you can manually select the winner from the poll of available entrants.
The next five fields are the Pre-Contest response, Post-Contest response, General/Losing response, Winning response, and Already Entered response messages. All of these messages, if left blank, will not be sent out. However, it’s in your best interest to fill in at least some of these, especially if people will be joining your list for the first time so that they receive some sort of confirmation that they text in properly.
The language you use within these messages is up to you, however, we’d like to suggest some potential language that has worked well for others:
Pre-Contest Message
“Thank you for joining the ___ contest! We will notify you with the results shortly.”
*If a person texting in is NOT yet a member of the keyword, texting in for the contest does not add them to your keyword list. Consider offering them a way to join by adding “Reply [YOUR KEYWORD] to receive future promos & coupons”. This line can be added to any or all of the messages.
Post-Contest Message
“Thank you for participating in the ___ contest. Check back with us regularly as we love offering savings and coupons to our loyal customers!”
General/Losing Response
“Thanks for being a part of our __ contest. Unfortunately, you did not win this time, but feel free to try again next time!”
Winning Response
“Congrats- You WON!!!! Come to ____ & redeem your reward!”
Already Entered Response
“Thanks for texting in, but you are already entered in to this contest. We’ll notify you soon regarding the results!”
Last but not least, hit Save. Create awareness for your contest through your advertising and employees and sit back while Opt It Mobile 3.0 takes care of the contest!
Check back tomorrow for information on the Forward and Response type sub-keywords.
July 30, 2010 by Jessica Zorawski
For those of you bursting with anticipation for Part 2 on sub-keywords, the long, 24 hours wait is over: here’s the promised post explaining the popular sub-keyword type, Subscription.
If you followed all of the steps from yesterday’s post, telling you to go to Mobile> Manage Keywords> Sub Keywords> Add Sub Keyword and you chose the keyword type Subscription, then you are all set to begin:
Allow us to explain the difference between a sub-keyword and an interest and describe how they relate to each other. The purpose of choosing the sub-keyword type Subsciption is to sub categorize your list into specific target groups. Sub-keywords provide the functionality to sub categorize from an EXTERNAL perspective (think: CLIENT perspective); interests are the way to sub categorize from an INTERNAL Opt It Mobile 3.0 perspective. This means that when your customer texts in, they are saying “put me in this group within your software!”. Creating such a group WITHIN the software is the same as creating an “Interest”. You can create the sub-keyword and interest both at the same time- it’s real easy, see below:
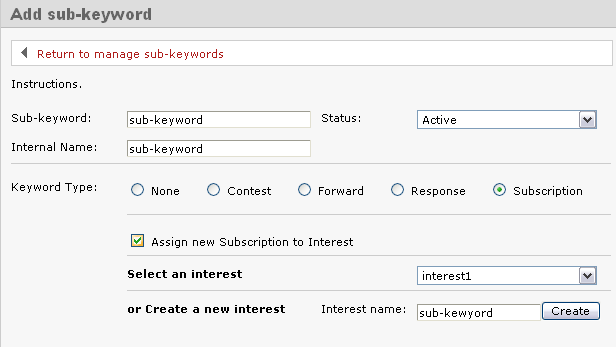
Creating a Subscription Sub-Keyword
Within the Edit Sub Keyword screen, check the box that says Assign new Subscription to Interest and Create a New Interest with the same name as your sub-keyword, and then click Create. The reason you should make both the same name is because when you attempt to Send a Text Message, the system will ask you which Interest groups you want to send to, not which sub-keywords. Giving them both the same name saves a lot of confusion.
Next, you will have the ability to edit the Welcome Message, Web Form Verification, and Already Subscribed Message. Since sub-keywords are not separate groups from keywords, the message that members receive depends on whether they are already a member of the keyword or not. Simply put:
- If your member is NOT yet a part of the keyword and joins your sub-keyword, they will receive the Welcome Message
- If your member is already a part of the keyword and joins one sub-keyword, they will receive the Already Subscribed Message
- If your member is already a member of the keyword and a sub-keyword, they will receive the Already Subscribed Message
Keeping this in mind, we suggest that you choose Custom for the Already Subscribed Message and edit it to contain the same language as the Welcome Message (just copy and paste it) or change it to contain an offer. You want to make sure it doesn’t stay as “Ops! You’re already opted in…”, because this will confuse the end user.
Scroll down the Edit Sub Keyword page to add in a Response Message if you would like. This is a one-time message that will go out when someone joins the sub-keyword. It can be used in a variety of ways, from a digital business card to a mobile coupon. If you don’t want this message to go out, just leave it blank.
Last, choose if and where you want messages forwarded in the Subscription Forward option. You’ll have the option to create a Response Message that would go out after the forwarded message. For example, if you asked your members to respond to your message with information, you could use this message to thank them for the info. It doesn’t go out until the message is replied to. Like the other Response Message, if you leave it blank it doesn’t go out.
And there you have it! Check back tomorrow for detailed information on the keyword types Forward, Response, and Contest.
Older Posts Newer Posts