Intro to Sub-Keywords
About 90 percent of all Opt It customers ask, “What’s a sub-keyword?” We think it’s a great question and one you’ve probably asked yourself in the past. The following is the first of a mini-series of posts dedicated to explaining sub-keywords. These posts will give you information on how you can extend your keyword functionality to utilize all of the keyword types and increase the number of ways you can interact with your members.
Definition
Let’s start off by explaining what a sub-keyword is: it’s a second word that people text in to interact with your keyword in a different way. A sub-keyword gives you the ability to have your keyword act in a variety of different ways and to support multiple keyword types.
In order to interact with one of your sub-keywords, your customers would text your keyword, followed by a
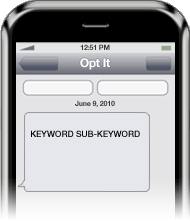
A sub-keyword is set up in the same way as a regular keyword in the software, meaning you choose which keyword type you want your sub-keyword to function as: Subscription, Response, Forward or Contest. Current members and new members alike are able to interact with the sub-keyword/s of their choice. After doing so, they’ll receive a message depending on the sub-keyword type.
When Should You Use a Sub-Keyword?
Each business will need to decide for itself how sub-keywords fit into their goals and desired results, but in general, using a sub-keyword is best when your goals are:
- To create categories within the main keyword
- For example- if your keyword is FOOD, your sub-keywords might be BREAKFAST, LUNCH & DINNER, so that you could send more targeted message to the people that enjoy a particular meal-time coupon over another.
- If you are a bar, your sub-keywords might be FRIDAY, SATURDAY, HIPHOP, etc.
- To market different locations
- If you have multiple locations with the same marketing plan, you can use sub-keywords to send out a specific message to a particular location if needed.
- To create sub groups that match your different target market segments
- You can create sub categories based on zip code, city name, neighborhood, etc.
- To run a contest
- Set up your sub-keyword as a contest to get the full functionality of a contest, and add a subscription keyword into your response to build your database
- To create a digital business card
- Make a sub-keyword type Response and allow your customers to text in for your contact information.
How to Set Up a Sub-Keyword
In order to set up a sub-keyword, log in to your Opt It account and hover over the Mobile option. Choose the first option, Manage Keyword. All of your keywords will display on the screen. Decide which keyword you want to create the sub-keywords under, and hover over that keyword. The field will expand to show three options under the Actions field; choose the Sub Keywords option.
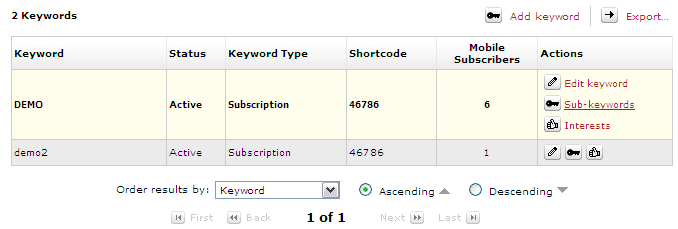
The Sub-Keywords screen will appear. Hit Add Sub-Keyword on the top left of the screen. Enter a sub-keyword name and then choose the Keyword Type and fill out the fields associated with the sub-keyword type.
Check back tomorrow for detailed information on each sub-keyword type!
Welcome to the Opt It Blog
Opt It is the premiere provider of text messaging for brands and businesses.
Categories
- Client examples (4)
- consumer behavior (14)
- Educational (36)
- Features (18)
- How To... (4)
- Industry specific (18)
- Info (97)
Follow Us:
- Text Marketing
- Mobile Marketing
- MMS Messaging
- Group Text Messaging
- Text Message Software
- Text Blasts
- SMS Text Provider
- Features
- Mobile Messaging
- Social Media
- Two-way Communication
- Segmenting Your Data
- Reporting
- Administration
- Integration & Developers
- Platform & Support
- Industries
- Text Messaging for Restaurants
- Text Messaging for Bars and Nightclubs
- Text Messaging for Retail
- Text Messaging for Brands and Agencies
- Knowledge Base
- Opt It Mobile Help
- API for Developers
- Questions
- Support
© 2015 Opt It, Inc. All rights reserved.